반응형
Adobe Bridge CS3의 Batch Rename 기능에 대해서 알아 봅시다.
Batch 기능은 쉽게 말해서 '일괄 적용' 이라고 설명하면 될 것 같습니다. 여기에서 설명하는 Batch Rename은 말그대로 '일괄 이름 바꾸기' 라고 보면 됩니다. (실제로도 브릿지의 설정을 한글로 해 두면 그렇게 나옴) 이 기능으로 할 수 있는 것은,
- 너저분한 파일들의 이름을 보기 좋게 정리 할 수 있으며,
- Batch Process 같은 일괄적인 이미지 프로세스를 적용 할 때 사진 파일들을 한 곳에 몰아둬야 할 경우가 있는데, 그 경우 원본의 파일 이름을 손상치 않으면서도 분류가 가능하게 해 준다는 데 있습니다. 예를 들어서, 개인별로 이름은 유지한 채 _A반, _B반 같은 분류가 필요 할 때요.
- 브릿지는 사진 파일만 보여주는 게 아니라 거의 대부분의 포맷을 다 지원하기 때문에 다른 종류의 파일. 예를 들어 MP3 같은 파일이라고 하더라도 똑같이 작동이 가능합니다.
방법은 그다지 어렵지 않습니다. 다른 프로그램에서도 이런 일괄 이름 적용이 있는지 모르겠는데, 제가 알기론 이보다 편하고 확실한 방법도 드물 듯 합니다. 방법은 조금만 만져 봐도 어렵지 않지만 간단하게 설명을 해 보겠습니다.
아래에 있는 사진은 내 컴퓨터에 있는 브래드 피트 사진 모음입니다. (2000년에 인터넷에서 다운로드 받아놨던 것 같군요) 보시다시피 파일 이름이 제각각이죠? 이럴 때 일괄 이름 바꾸기를 하면 좋습니다.
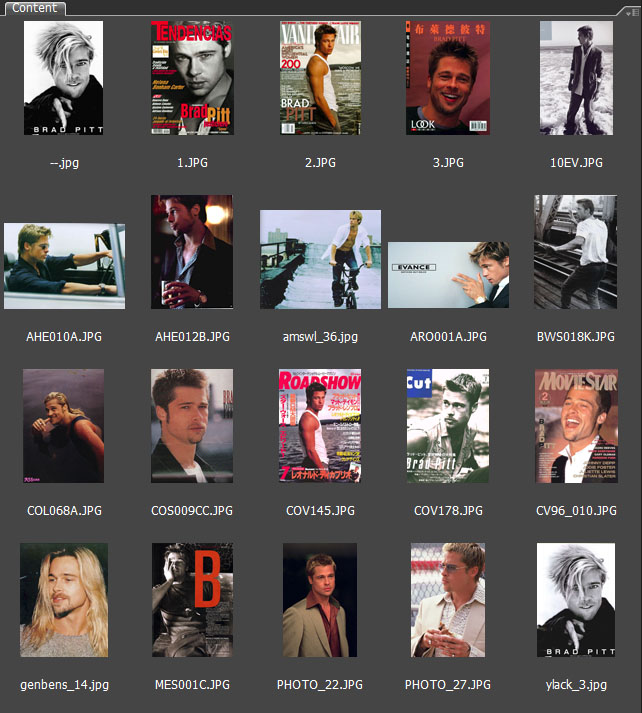
일괄 이름바꾸기를 적용시켜야 할 사진들을 선택한 뒤 마우스 오른쪽 버튼을 누르면 Batch Rename이 보이는 데 그걸 클릭하거나, Tools(도구) 메뉴에서 Batch Rename(일괄 이름 바꾸기)를 클릭해도 됩니다. 단축키는 Ctrl+Shift+R.
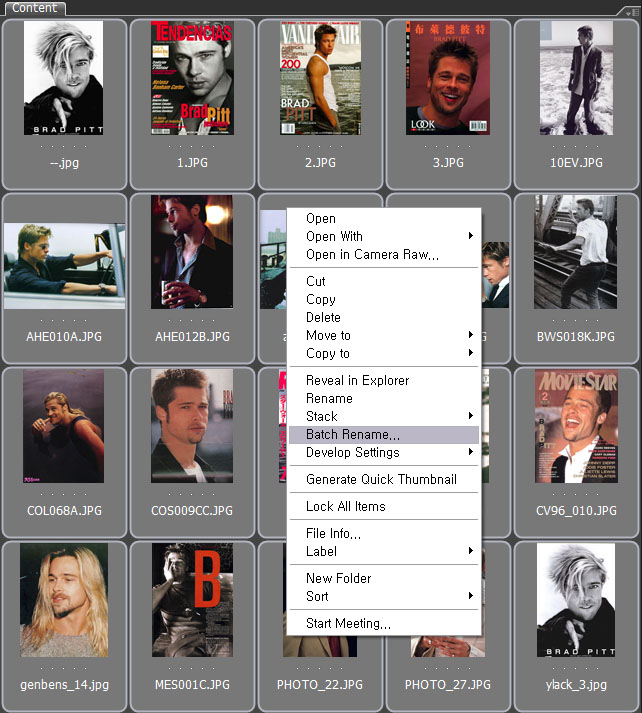
- Rename in same folder (같은 폴더에서 이름 바꾸기)
- Move to other foler (다른 폴더로 이동)
- Copy to other folder (다른 폴더로 복사)
이렇게 있는데 설명된 그대로입니다. 이동이나 복사를 할 경우엔 경로를 지정해 주면 됩니다.
그 밑에는 어떤 식으로 파일 이름을 변경할지가 표시됩니다. 새로운 이름(Text) 를 입력하거나, 새로운 확장자를 지정하거나, 파일이름을 유지하거나, 연속되는 번호를 붙이거나, 찍은 시간 등을 파일 이름에 적용시킬 수가 있습니다. 일련번호(Sequence Number)를 적용시키는 경우엔 브릿지 상에서 보여지는 순서에 따라 입력됩니다.
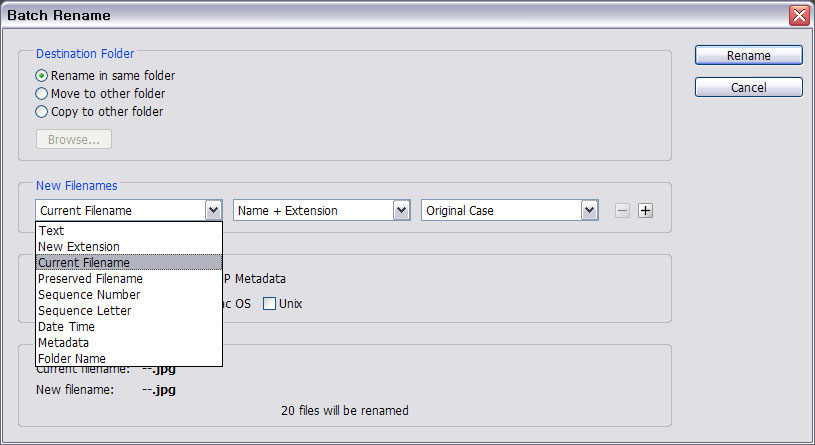
저같은 경우는 파일들의 이름을 사진의 주인공인 Brad_Pitt_ 로 바꿨습니다. 그 바로 밑에 보이는 옵션에는 "Preserve current filename in XMP Metadata' (메타데이터에 기존의 파일 이름을 유지 할 것인가) 에 대해서 선택 할 수가 있습니다.
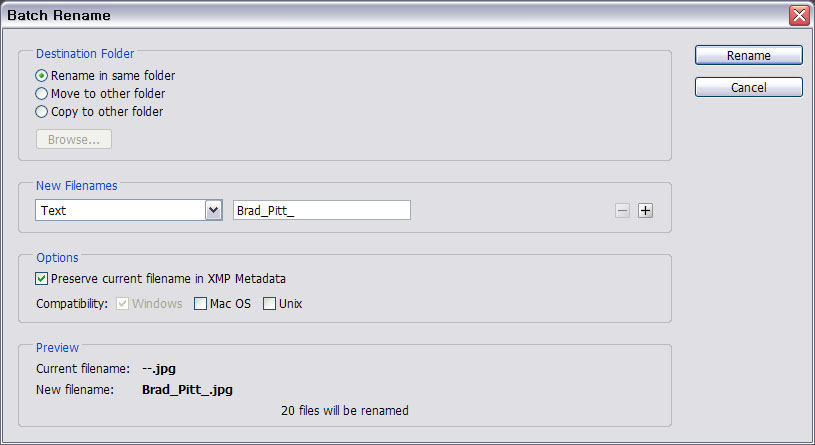
파일 이름을 입력하고 우측 끝에 보이는 + 마크를 누르면 파일 이름에 더 추가할 항목에 대한 설정을 해 줄 수가 있습니다. 추가 항목은 10개까지 가능합니다. 저는 Brad_Pitt_ 로 첫줄을 입력했고, 그 뒤엔 세자리로 이루어진 숫자의 시퀀스를 붙이기로 했죠. 숫자는 여섯자리까지 지정해 줄 수가 있는데, 여섯자리 뒤에 다리 여섯자리를 붙여서 연속하면 몇백억장 까지는 걱정하지 않아도 될 것 같군요. ㅋ
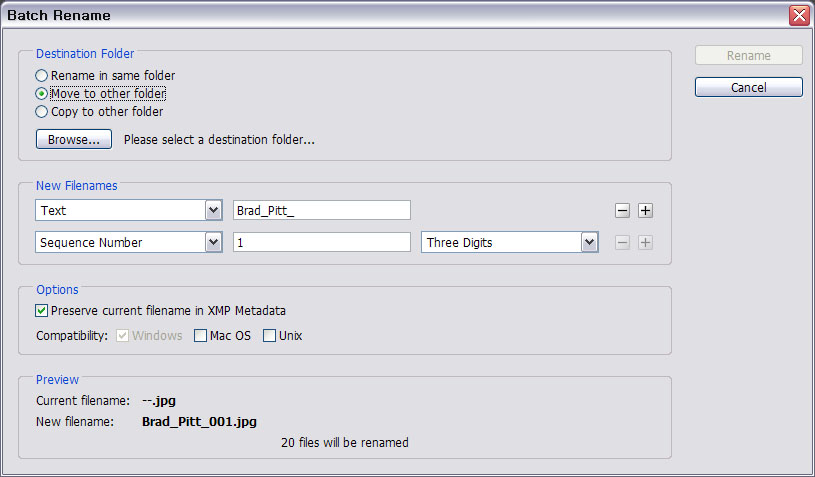
자신이 제대로 입력하고 있는 가에 대해선 걱정하지 않아도 됩니다. 이 바로 위를 보면 나오듯이 Preview(미리보기) 가 있으니까요. 기존의 파일명과 변환된 파일이름이 다 보이니 파일 이름이 어떻게 변화되는지 알 수 있을 것입니다. 저는 두줄을 입력해서 Brad_Pitt_001.jpg 라는 파일 이름으로 바꿀 수 있게 했습니다. 설정이 끝났다면, 우측 상단의 Rename(이름 바꾸기) 버튼을 누릅니다.
자, 아래처럼 파일 이름이 모두 변환됐습니다. 파일 이름을 바꾸면 원래대로 한번에 돌리는 기능은 없으니 불안하다면 대상 폴더를 설정 할 때 복사나 이동을 선택해서 합시다.
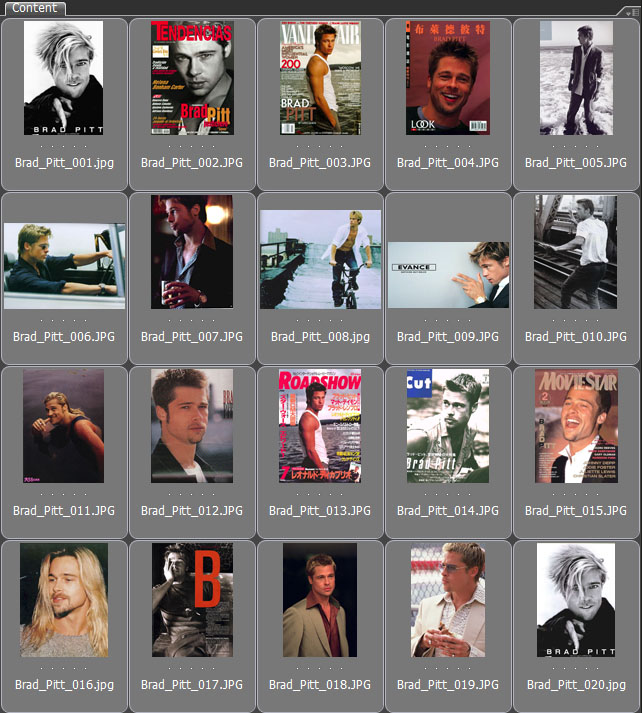
반응형