포토샵
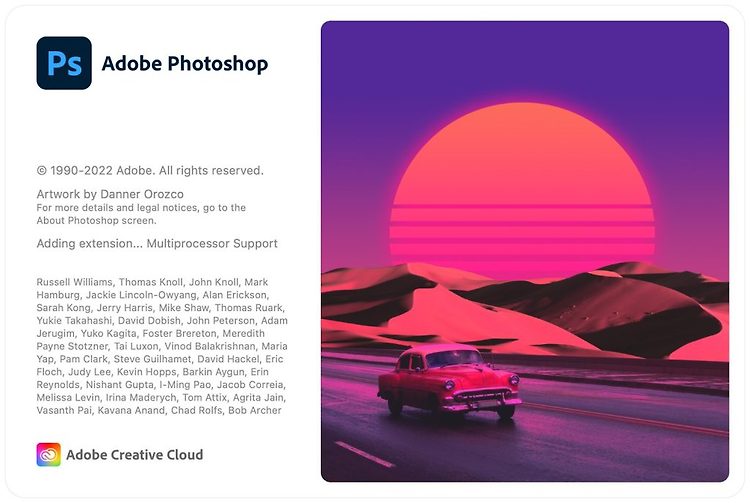
포토샵에서 타블렛 필압이 작동하지 않을 때 해결책
이 문제는 내 기억에 10년도 넘은 것 같은데 아직도 해결이 안 되고 있다. 여태까지 와콤 타블렛만 써 와서 다른 타블렛도 해당 되는지는 모르겠는데.와콤의 문제인지, 포토샵의 문제인지도 모른다.이쯤 되면 문제라기 보단 그냥 받아 들이자. 어떤 경우엔 브러쉬 같은 게 작동 안 하기도 하고, 리퀴파이에서 밀기가 안 되는 등 유형은 다양하지만 대체로 이 방법으로 다 해결 된다고 보면 된다. 해결책 1. 윈도우 탐색기에서 아래 폴더를 연다. C:\Users\현재사용자이름\AppData\Roaming\Adobe\Adobe Photoshop 2022\Adobe Photoshop 2022 Settings 복사 붙여넣기 해도 안 될 확률이 높으니 수동으로 찾자. 유저 이름은 현재 사용중인 유저 이름을 택하면 되고, A..

포토샵에서 원하는 부분만 선택하기(따기)
내 블로그에 오는 방문객 중 가장 많은 숫자가 사진에서 원하는 부분을 선택하는 방법을 알기 위해서 온다고 한다. 10년전에 써 놓은 글인데... 물론, 그때나 지금이나 많이 변하진 않았고 아직도 사용 가능하지만 꽤 쉬워졌다. 즉, 최신 버전에서 업그레이드 된 기능이라는 이야기이기도 하다. 그 방법을 한번 알아보자. (포토샵 버전 21.2.4 기준) 1. 포토샵에서 사진을 연다. 2. Select > Subject 를 선택한다. 그러면, 다음의 사진처럼 자동으로 피사체를 선택한 걸 볼 수 있다. 3. Subject. 즉, 피사체를 선택한 상황이다. 현재의 선택영역을 레이어로 만들어 준다. (Ctrl+J) 그러면 배경과 분리되는 효과가 생긴다. 4. 하단의 레이어를 선택하여 변화를 줘 보자. 난 바탕색을 바..
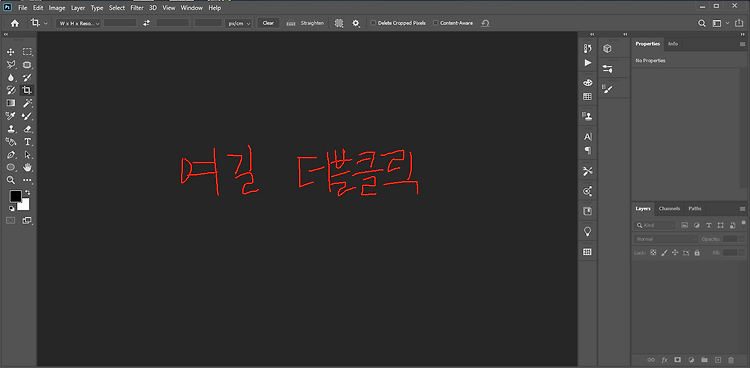
포토샵에서 이미지 파일 여는 방법
포토샵에서 파일을 여는 방법은 생각보다 꽤 많다. 1. 파일을 끌어서 포토샵에 끌어다 놓는다. (가장 쉬움) 2. 포토샵의 빈 공간에서 더블클릭을 한다. 3. File > Open 을 누르고 파일의 위치를 찾아서 연다. 4. Adobe Bride에서 파일을 골라서 더블클릭한다.
포토샵에서 이미지가 미끄러질 때
포토샵 최신버전에서 이미지를 드래그 해서 이동하면 이미지가 쭈욱~ 미끄러져 나가는 경우가 있다. 아니, 그게 기본 설정이다. 누굴 보여줄 때는 좋은 것 같지만 실제로 작업 할 때는 꽤 불편한 기능이다. 이걸 끄려면 설정(Ctrl+K)으로 가서 - Enable Flick Panning을 체크 해제하면 된다. 한국어 버전에서는 '깜빡임 팬 활성화' 이다. 도대체 이게 뭔 소린가 했는데, 깜빡이는(flick) 패닝(Pan)을 활성화 한다는 소리였다. 뭔 소린가 싶지만 아무튼 그렇다.

포토샵으로 실내에서 찍은 노랗게 찍힌 사진 색상 맞추기
제목 참 거추장스럽네요. ㅎㅎ 뭐라 말해야 깔끔하지? 아무튼, 실내에서 사진을 찍었더니 색이 샛노랗게 나오는 경우가 있죠. 보통 노란 조명에서 찍어서 그런 경우가 많지만 실내에서 광량이 부족해서 그럴 수도 있고 뭐 아무튼 그렇습니다. 그런 사진의 색상을 포토샵을 이용해 좀 더 덜 노랗게 혹은 자연스럽게 바꿔 보는 방법을 알아 볼까요? (나 누구랑 대화하니) 사용한 포토샵 버전은 CS3입니다. 버전이 달라도 요령은 거의 같습니다. 샘플은 얼마전 글에 올렸던 리갈하이 스페셜의 캡쳐장면(링크)으로 해 보겠습니다. 영상으로 보면 별 문제될 게 없지만, 캡쳐로 보니 다소 노랗게 보이는군요. 이 배우의 이름은 아라가키 유이. 귀엽죠. 그리고, 잘 보셨으면 댓글 좀 남겨주세요. ㅋ 우선, 문제점이 뭡니까? 바라는 색..

포토샵 CC 와 라이트룸5 를 월 11,000원에.
어도비가 한시적으로 포토샵cc와 라이트룸5 패키지를 싸게 파는군요. 정확히는 사용권을 판다고 봐야겠죠.다음과 같은 특전이 있다고 합니다. 제한된 기간 동안 특별 Creative Cloud 플랜에 가입하실 수 있습니다. 가입하시면 Photoshop CC와 Lightroom 5 사용, 기능 업데이트 및 업그레이드는 물론, 파일 공유 및 공동 작업을 위한 20GB 클라우드 스토리지 및 Behance ProSite에 액세스하실 수 있습니다. 그리고 2013년 12월 31일까지, 1년 플랜에 가입하시면 월 ₩11,000의 비용으로 이용이 가능합니다. 질문있으시면 FAQ 및 약관을 참고하십시오. 원래는 포토샵 CS3 이상의 정품 포토샵을 갖고 있는 사람에게만 허용하던 것을 변경한 것이라고 하는군요. 음, 1년짜리 ..

포토샵 커브 프리셋 모음
포토샵에서 쓸 수 있는 커브 프리셋 모음. 포토샵의 커브는 보통 사진의 밝기 조절 정도의 용도로 사용되지만, 잘만 사용하면 색감도 손 볼 수가 있습니다! 커브 메뉴에서 밝기를 수정하는 원리는 이미지를 구성하는 RGB(Reb, Green, Blue) 채널 전체의 값을 올려주기 때문인데, 색감 수정의 경우는 R,G,B 채널을 별도로 수정함으로써 가능해진다고 할 수 있죠. 커브 메뉴에 대한 자세한 설명은 생략하기로 하고, 이 포스팅에는 미리 설정된 커브값을 활용하여 손쉽게 사진의 색감 및 밝기를 조정해 보도록 합시다. 내가 만든건 아니고 여기저기 널리 퍼져 있는 커브 프리셋 모음입니다. 어떤 분이 만드셨는지 모르겠으나 잘 쓰고 있습니다. ㅎㅎ 나중에 기회되면 나도 이런 것 좀 만들어 볼까 생각중.... 자, ..

포토샵으로 스캔한 이미지에서 엠보싱, 모아레 없애기.
사진에 관련된 일 그중에서도 사진복원을 하다 보면 겪게 되는 벽. 그것은 바로 엠보싱이다. 차라리, 먼지나 찢어진 사진이면 쉽겠는데 엠보싱은 다 없애 버리자니 힘들고 블러 처리를 해서 흐리게 하자니 사진이 흐려지고. 이래저래 걱정인 게 바로 엠보싱이 있는 사진인 것이다. 바로 다음과 같은 사진. 물론, 내가 아는 사람의 사진은 아니다. 샘플을 구하기가 어려워서 구글링ㅋ. [출처:http://www.dgrin.com/showthread.php?t=165554](혹시, 엠보싱을 없애고 싶으신 분이 있으시면 제게 파일을 주시기 바랍니다. 댓가는 이 글의 샘플사진으로 사용하는 정도면 됩니다. ^^)(본인의 컴퓨터는 인텔 64bit 운영체제이며 포토샵은 CS4 버전이다. 다른 사양의 경우에도 잘 되는지는 확신 할..

포토샵으로 날아가는 듯한 글씨 효과 주기.
요즘 TV에서 버스커버스커가 광고하는 LTE WARP 광고를 보면 글씨를 손가락으로 쓰윽 문질러서 미끄러져 날아가는 듯한 느낌을 준 로고를 볼 수 있다. 과연, 어떻게 하는 것일까???????? 라고는 했지만 별로 생각해 볼 여지도 없이 쉬운 일이다. 빠름 빠름 빠름. LTE WARP 올레~~ 우선 포토샵에서 비스무레하게 만드는 게 우선. 비슷한가? 별로라고? 상관없다. 위에 보이는 파일은 본 포스팅에 첨부파일로 해 놨으니 다운받아서 해 봐도 된다. 우선, 텍스트레이어를 하나 복사한다. Ctrl+J를 누르면 복제된 똑같은 레이어가 하나 생길 것이다. 그 상태에서 아래의 레이어를 선택하고, 아래 레이어에서 마우스 오른쪽 버튼을 클릭한 뒤, Rastrerize Type을 클릭해준다. 그러면, 텍스터 레이어가..

포토샵에서 사진 용량 줄이기, 용량 늘리기.
요즘엔 이력서도 온라인으로 받는 곳이 많아서 디지털로 된 증명사진을 첨부하는 경우가 많은데요. 사진의 용량 제한 때문에 번거로울 때가 있습니다. 이 글은 그런 분들을 위한 글! 우선 제목에도 써 있듯이 포토샵이 있어야 됩니다.그리고, 포토샵을 켜고 용량을 줄이거나 늘리려는 사진을 엽니다. (Ctrl+O) 사진의 용량을 줄이거나 늘릴 때 사용하는 명령어는 같습니다. 다른 이름으로 저장(File> Save as...)을 선택합니다. (시프트+컨트롤+S) 그러면 다음과 같은 창이 뜹니다. 위에서 1이라고 써진 부분을 누르면 어떤 포맷으로 저장 할지 선택 할 수 있는데요. 보통 jpg 혹은 jpeg 포맷을 필요로 하니까 위에 보듯이 JPEG 포맷을 선택하여 줍니다. 그리고, 2라고 써진 부분의 저장(S) 버튼을..

포토샵 cs6. 컨탠트 인식 패치의 성능은 어느 정도일까?
포토샵 cs6의 새로운 기능 Content Aware Move! (컨텐츠 인식 패치). 컨텐츠 인식 패치패치를 만들 때 컨텐츠 인식에서 사용할 영역을 선택할 수 있는 컨텐츠 인식 패치를 사용하면 편리한 컨트롤을 통해 이미지를 패치할 수 있습니다. 이 기능이 무엇인고 하니!! 사진의 이미지를 포토샵이 해석하여 사진 내의 어떤 대상을 이동시킬 때 자연스럽게 그것을 메꿔 준다는 얘기가 되겠다. 다음의 동영상을 보시면 이해가 빠를 것 같다. 음, 동영상만 본다면 놀라우시죠? cs5에도 컨텐트 어웨어 필(컨탠트 인식 채우기) 기능이 있었으나, 그 성능의 조악함에 실망하여 이번 기능은 어떨지 궁금증이 생겨났고 그래서 테스트를 해 보았다. 다음의 사진을 보자. 첫번째가 원본, 두번째가 본 기능을 사용하여 새의 위치를..

포토샵CS6의 응용광각(Adaptive Wide Angle) 맛보기
포토샵 cs6에 새롭게 추가된 응용광각(Adaptive Wide Angle) 기능을 시험해 보았다. 그리 기대하지 않았는데 생각보단 재미있는 기능같다. 이 기능에 대한 어도비 홈페이지의 설명은 다음과 같다. 응용 광각어안 렌즈나 광각 렌즈를 사용하면 파노라마나 사진에서 구부러져 보이는 개체를 손쉽게 똑바르게 할 수 있습니다. 새로운 캔버스 내 툴을 사용하면 개별 렌즈의 물리적인 특성을 활용하여 곡률을 자동으로 교정할 수 있고 Mercury Graphics Engine을 통해 바로 결과를 확인할 수 있습니다. 포토샵의 모든 기능들이 그렇듯 마냥 단순하진 않고, 어느 정도의 감각과 훈련이 요구되긴 한다. 사용 해 본 소감은.. 어느 정도 수준 이상의 포토그래퍼가 사진을 촬영 할 때 사진의 느낌을 생각하고 렌..

스캔한 사진에서 엠보싱 없애기
옛날 사진을 스캔하면 엠보싱 때문에 골치를 썩어 보신 분들이 많으실 것 같습니다. 저도 그 중 한명이구요. 하지만, 오늘에야 그 해결책을 알게 되었네요. ㄷㄷ 방법은 매우 간단합니다만, 알고 싶어하는 분들이 많은지 아닌지 몰라서 일단은 원본 & 수정본만 올려보겠습니다. 덧글이 많이 달리면 방법을 상세히 공개할까 합니다. ㅎㅎ 방법은 다음의 링크로 ㄱㄱ https://madeinfinger.tistory.com/987?category=105742
![[포토샵 TIP] 포토샵에 브러쉬 추가하기.](https://img1.daumcdn.net/thumb/R750x0/?scode=mtistory2&fname=https%3A%2F%2Ft1.daumcdn.net%2Fcfile%2Ftistory%2F164A6C504F868D6F0D)
[포토샵 TIP] 포토샵에 브러쉬 추가하기.
(윈도우 버전 기준입니다) 포토샵에 브러쉬를 추가하는 방법을 배워봅시다. ㅎㅎ 포토샵의 브러쉬는 이미지나 레터링을 빠르게 넣거나, 독특한 느낌을 주기 위해서 사용되곤 합니다. 혹은, 다양한 드로잉을 위해서도 사용되지요. 우선 포토샵에서 아무 파일이나 하나 열어 봅시다. 새롭게 만들어도 상관 없습니다. :-) 그리고, 툴을 브러쉬로 바꾸어 줍니다. (단축키는 B) 이제 이미지 위에서 오른쪽 마우스 버튼을 누릅니다. 그러면, 현재 설정되어 있는 브러쉬 세트의 썸네일이 보입니다. 다음처럼요. 위의 그림을 봐 보시면 화살표 모양이 하나 보이죠? 그 부분을 눌러 보시면 여러가지 메뉴가 보이게 됩니다. 그 중에서 'Load Brushes...' 라는 항목이 있습니다. Load Brushes.. 항목을 클릭. 그러면..

포토샵에서 선택영역 반전하기
포토샵에서 선택영역을 반전시키는 방법을 알아 봅시다! 샘플이미지는 이걸로 정했습니다. [이미지링크] 후후. 지구를 따다가 다른 곳에서 쓴다고 생각해 봅시다. 우선 선택영역을 잡습니다. 잘 할 수 있다면 애초에 지구 모양을 잡는 게 편하지만, 위와 같은 이미지의 경우는 검은 부분을 잡는 게 훨씬 수월하겠죠? Magic Wand(한글판에선 마술봉) 툴을 선택해서 검은 부분을 클릭합니다. 그러면, 다음과 같이 보입니다. 이제 상단의 메뉴에서 Select> Invert 을 클릭합니다. 그러면, 다음과 같이 보이게 됩니다. 아니면, 단축키를 눌러도 됩니다. Ctrl+Shift+I 우리 모두 단축키를 생활화 합시다. 어때요, 참 쉽죠?