반응형
여러개의 사진을 포토샵에서 읽어 들이면 사진들은 계단처럼 한장한장 겹쳐져서 보이게 된다. 수많은 사진들을 화면에 한장 한장 잘 보이게 펼쳐 놓느라 고생해 본 적이 있다면 이 방법이 도움이 될 것이다.샘플 사진은 마땅히 할 게 없어서 Adobe StockPhotos 에서 구했다.
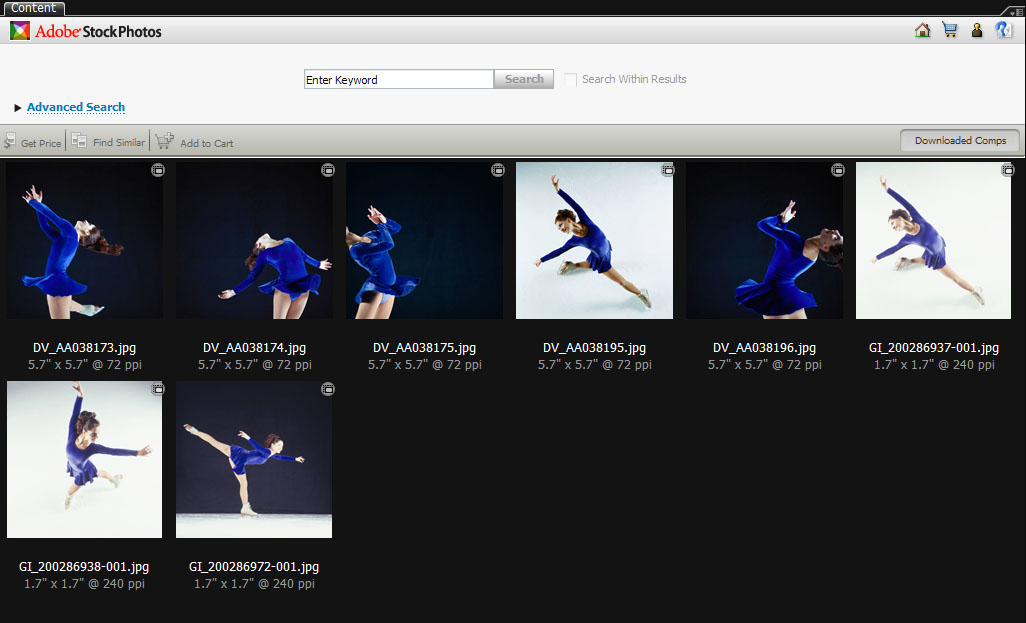
Provider: Digital Vision by Getty Images Provider ID: AA038175
다운로드한 저해상도 이미지들이다. 이것들을 포토샵으로 불러 들이면 아래처럼 보이게 된다.
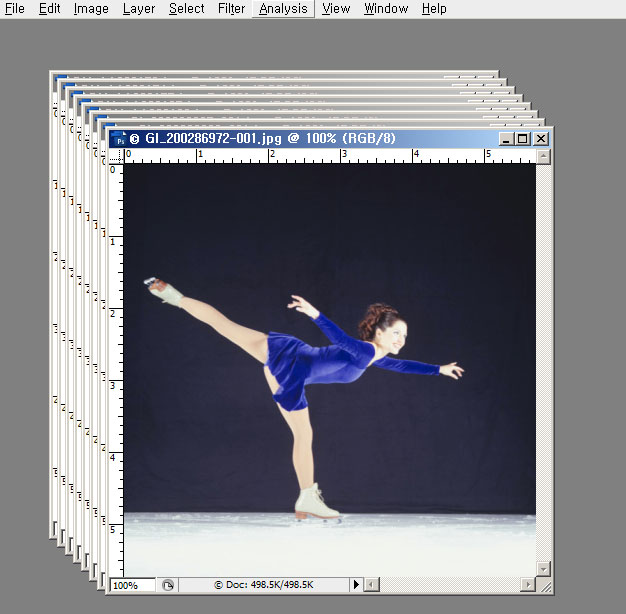
이 사진들을 화면에 쫙 펼치려면 Window > Arrange > Tile Vertically 를 선택한다. 그러면 다음의 화면처럼 보기 좋게 펼쳐진다.
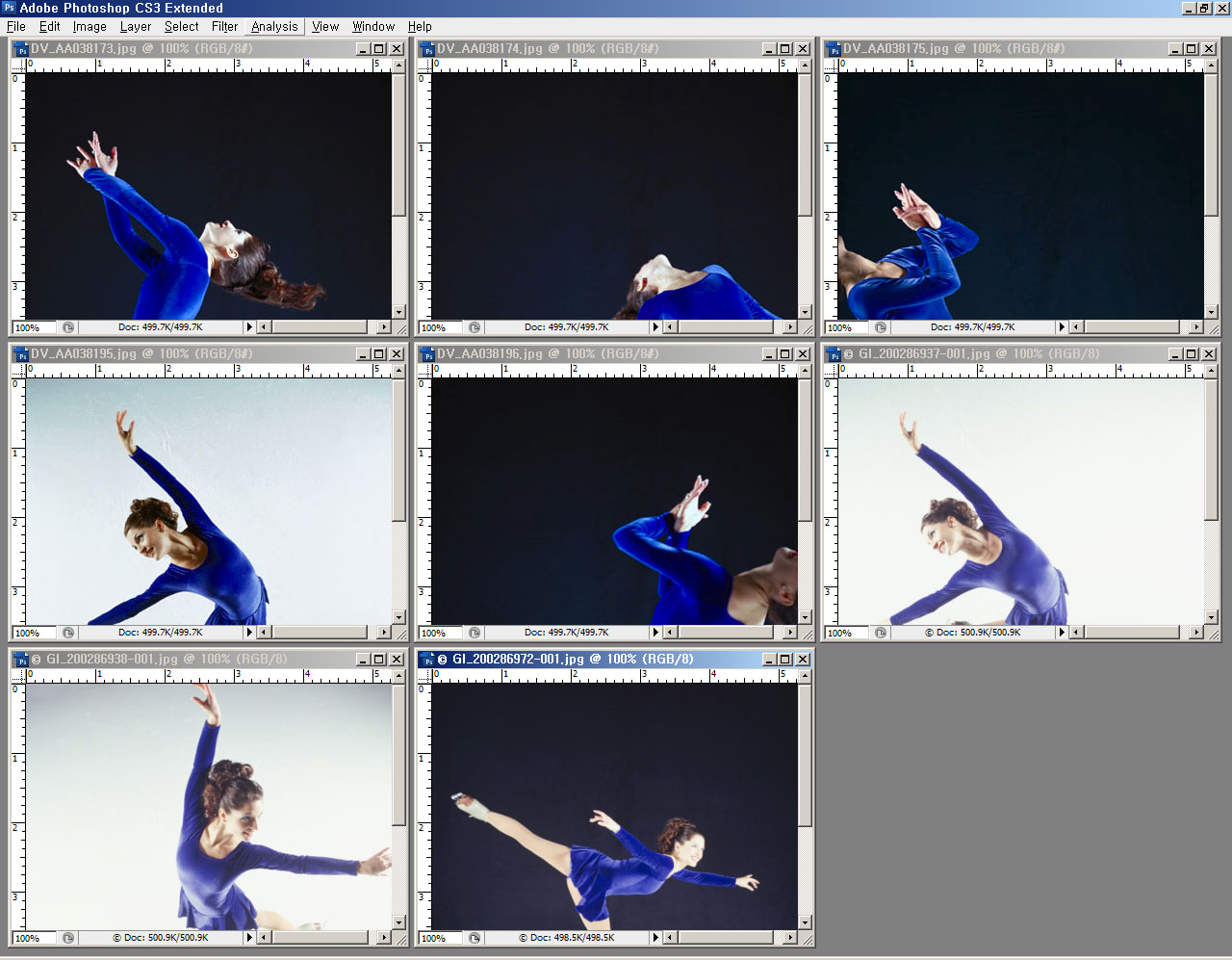
이것만 해도 많이 보기 좋아졌지만, 뭔가 약간 부족한 느낌이 들 수도 있다. 그건 아마도 사진들이 보여지는 위치가 사진들을 한눈에 일목요연하게 보기엔 썩 좋지 않기 때문일 것이다.
하지만, 이 때에 줌 배율과 화면의 위치를 일치시켜 줄 수가 있다. - 대부분의 경우 사진을 이렇게 여러장 불러 들이는 경우는 같은 카메라에서 찍은 같은 해상도의 이미지가 많다는 가정을 한다면 이 기능은 더욱 쓸모가 있을 듯 하다.
우선 사진을 한장 선택한 뒤, 그 사진의 크기를 적당하게 조절하자. 아래에 화면을 보면 첫번째 사진을 선택해서 줌배율을 50% 로 선택한 게 보일 것이다. 선택된 첫번째 사진이 다음의 기능에서 기준이 된다.
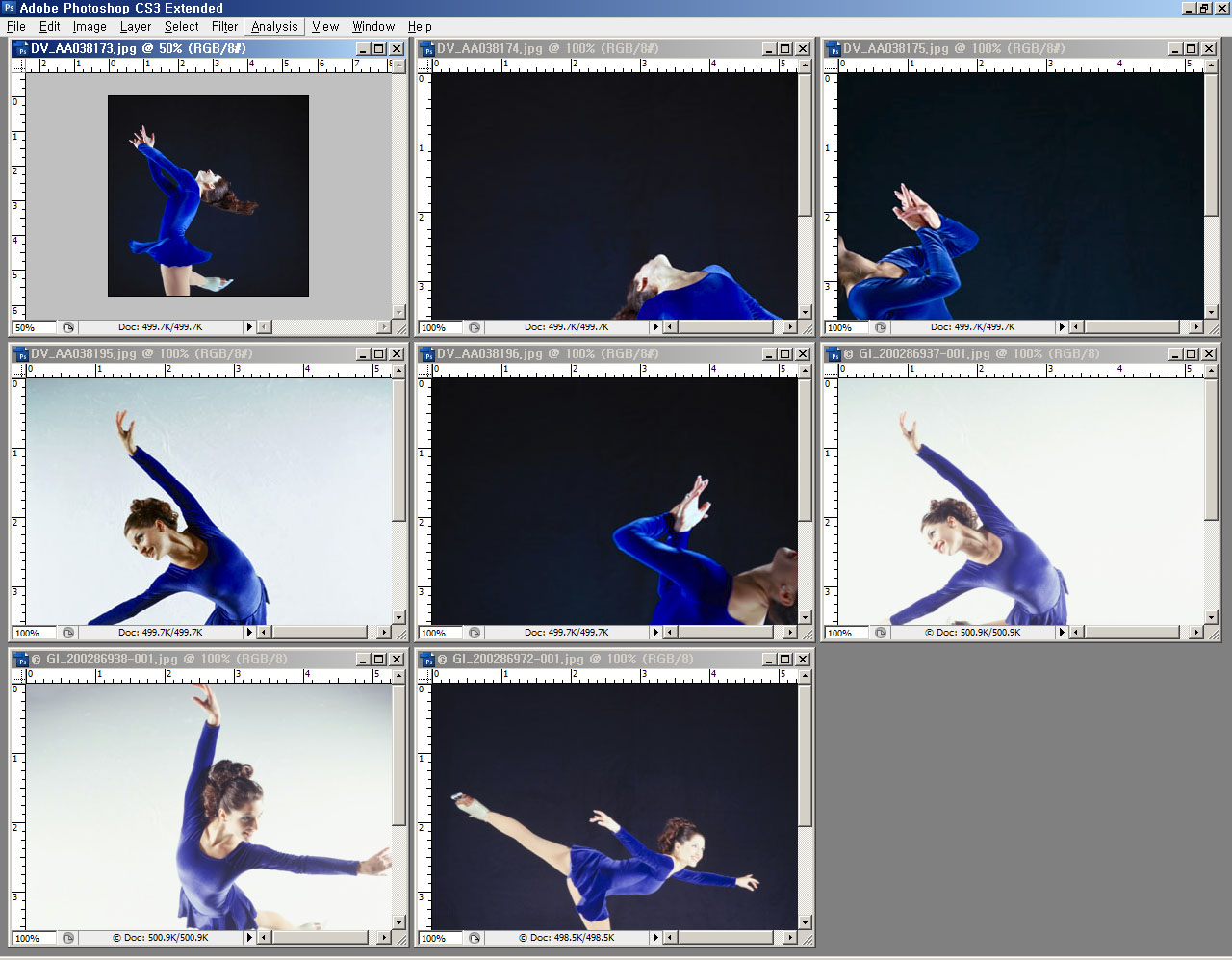
Window > Arrange > Match Zoom and Location 을 선택한다. 위에 설명했듯이 기준이 되는 이미지는 선택을 해서 활성화 된 이미지다. 아래의 그림에서 보듯이 사진들의 줌배율이 50%로 통일되었다.
기억해야 할 점은 활성화 된 이미지가 기준이 된다는 것과 이 기능의 제목에서 볼 수 있듯이 Match Zoom and Location (배율과 위치를 일치시킨다) 이기 때문에 이미지의 줌배율이 틀보다 크다면 같은 위치로 맞춰 주기도 한다는 것이다.
예를 들어서, 기준이 되는 사진의 정중앙을 확대시켜 놓았다면 다른 사진들도 정중앙으로 맞춰지며, 우측 상단을 확대시켜 놓았다면 다른 사진들도 우측 상단이 같은 배율로 확대되어서 보이게 된다는 것이다.
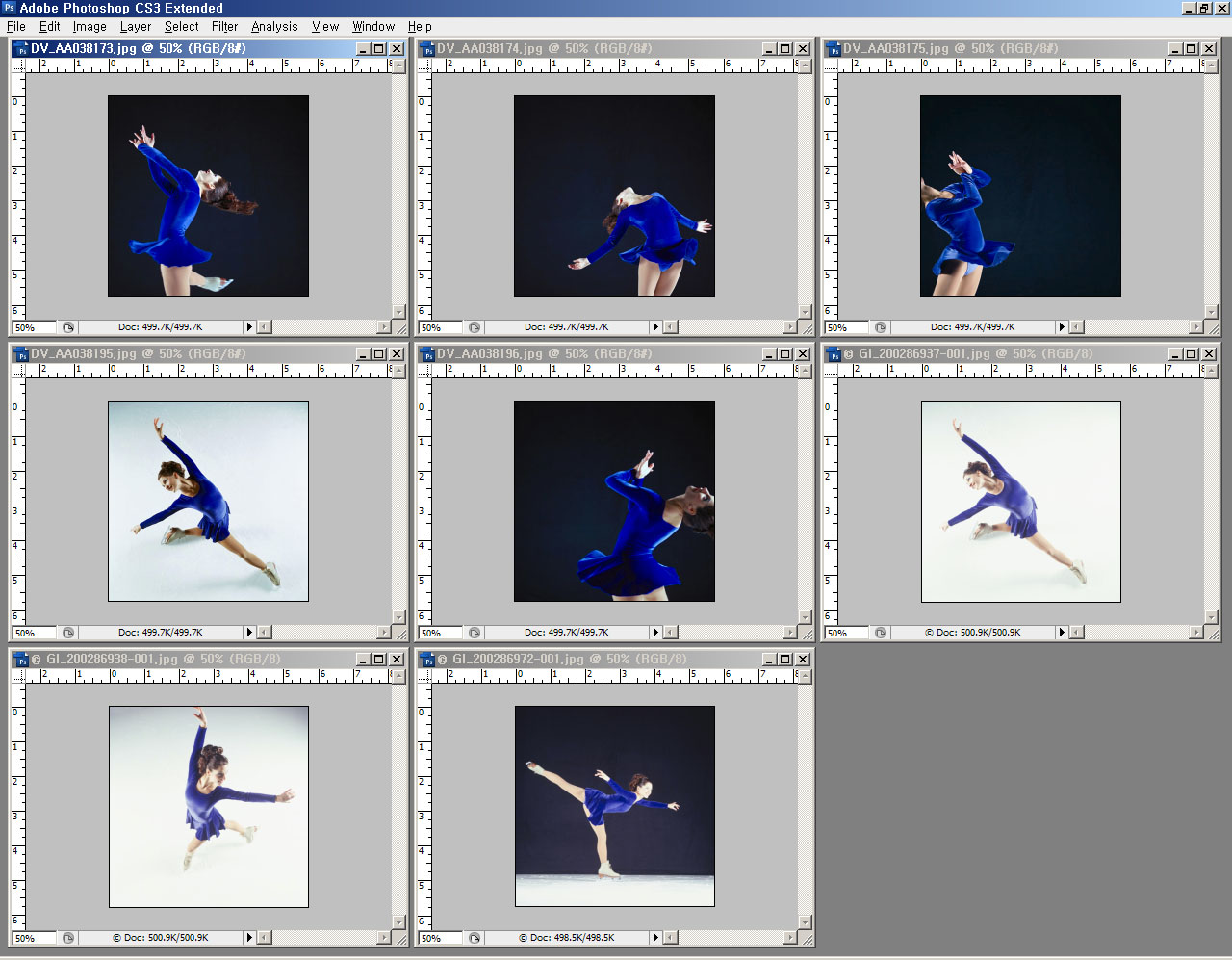
보다 잘 활용하는 방법은 Edit > Keyboard Shortcuts 에서 이 기능들에 단축키를 부여하는 것이다. 나같은 경우는 잘 쓰지 않는 Help 기능의 단축키인 F1에 Window > Arrange > Tile Vertically 을 해 뒀고, Ctrl + F1 에 Window > Arrange > Match Zoom and Location 을 설정 해 두었다.
예전에 포토샵 7.0 쓸때는 키보드 숏컷이 없었던 것 같은데, 그때는 Alt+W > D > T 이렇게 눌러서 사진을 펼쳐 놓고는 미친듯이 Ctrl + - 를 눌러대던 기억이 새록새록 난다.. ㅋㅋ
반응형
