어도비 브릿지 CS3 에서 새롭게 생긴 기능인 Stack 기능에 대해서 알아 보자.
Stack 이란 말은 무언가를 쌓는다는 것을 의미한다는데, 문득 생각해 보면 그 컵 수십개를 잽싸게 쌓았다가 한개로 뭉쳤다 하는 게임의 이름도 컵스택(Cup Stack) 이었다. Cup Stacking 이라고도 하고.. 아무튼, 스택 기능이 괜히 생긴건 아닐테고 어떻게 쓰는 건지나 알아보자.
아래에 보이는 사진들은 트랜스포머의 범블비로 등장했던 차량인 New Camaro 라는 차량이다. 홈페이지에서 다운로드 받은 사진들이다. 보기 좋게 하기 위해서 Compact 모드로 해 두었다. 다섯번째 사진까지는 은색의 차량이고, 그 뒤의 네개는 주황색 컨버터블의 사진이다.
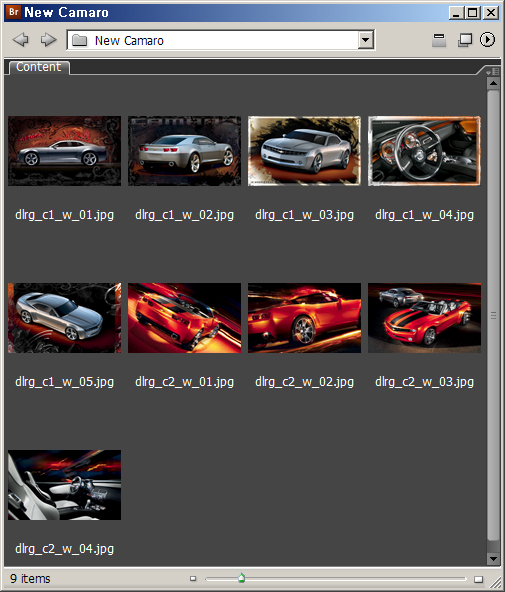
그러면, 두 종류의 차량을 두개의 스택으로 만들어 보자. 우선 은색 차량의 다섯장을 선택한다. 그리고, Ctrl + G 를 누른다. 그렇게 하면 다섯장의 사진이 하나의 스택으로 합쳐진다. 메뉴에 있는 Stacks 에서 Group as Stack 을 눌러도 된다.
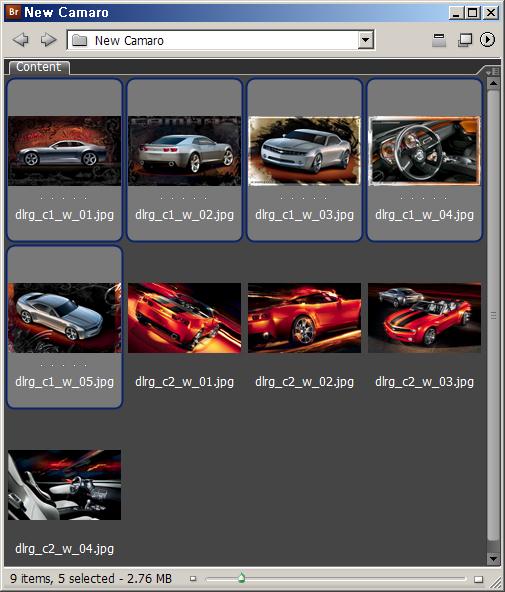
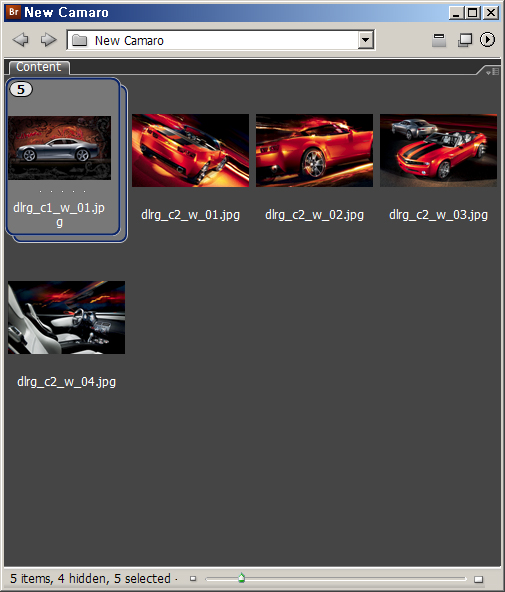
그러면, 다음과 같이 다섯장이 사진이 하나의 스택으로 합쳐진 걸 볼 수 있다. 남은 사진들도 같은 방법으로 스택을 만들어 보자. 그럼 아래와 같이 아홉장의 사진이 두 개의 스택으로 모아진 것을 볼 수 있다.
아래의 그림에서 브릿지 창의 맨 아랫부분에 보면 2 items, 7 hidden, 4 selected 라고 써 있는 것을 볼 수 있는데 이것은 스택이 하나의 item 으로 간주되며, 스택 속의 사진은 hidden 이 된 것이며, 한개의 스택을 선택하면 스택에 포함된 모든 사진들이 선택되는 것도 알 수 있다.
한가지 주의할 점은 스택을 만든 그 당시엔 스택속의 모든 파일들이 선택된 것이지만 다른 곳을 클릭하여 스택이 비활성화 되면, 스택을 클릭했을 때 스택의 맨 위에 올라와 있는 하나의 사진만이 선택된다는 것이다. 그 경우 스택을 펼쳐야 스택 속의 모든 파일들이 선택된다. 그 때는 다시 스택을 접어도 선택된 상태가 유지된다. 그런 과정이 번거롭다면 비활성화된 스택을 클릭 할 때 Ctrl + Alt 를 누른 채로 클릭하면 된다.
스택 내의 이미지가 모두 선택된 것과 스택의 첫장만 선택된 것에 따라서 다른 프로그램에서 읽기, 키워드 적용 등이 스택에 첫장에만 적용 될 수 있다. 스택의 첫장만 클릭하고 별점을 메기거나 키워드를 입력해도 스택의 첫 장에만 적용된다는 것이다.
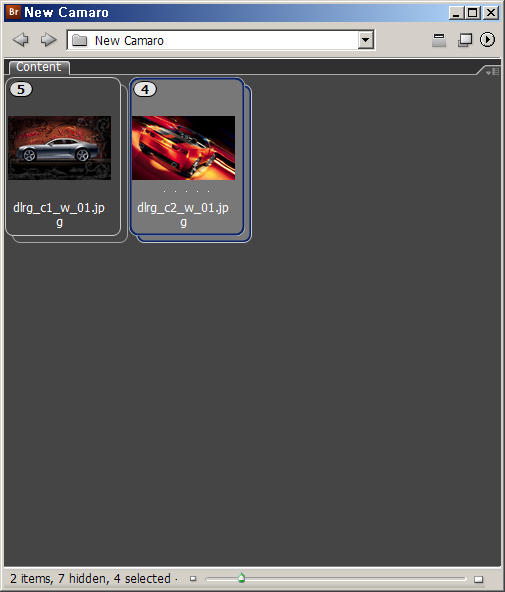
스택 속의 이미지가 10 장이 넘어가면 그때부턴 슬라이드 재생이 가능하다. (사진이 원래 아홉장이어서 한장을 추가했으니 착오없길) 스택을 클릭하거나 마우스 커서를 올려야 원래는 보이지 않던 재생 마크와 슬라이더가 스택의 윗 부분에 표시된다. 재생마크를 클릭하면 빠른 속도로 화면이 넘어가고, 슬라이더를 움직이면서 천천히 볼 수도 있다.
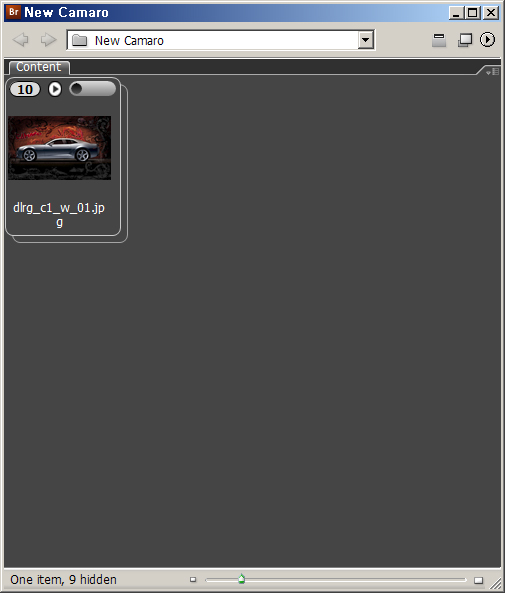
Frame Rate (프레임 속도) 에는 다음과 같은 단계들이 있다. 영화가 초당 24 프레임으로 재생이 되는데, 사진을 초당 24장으로 2시간 정도 찍으면 영화도 만들 수 있을지 모르겠다. 초당 60 프레임이라면 초고속 카메라로 보는 화면 정도가 찍힐려나? 카메라가 마크 3 급 정도가 된다면 한번 도전 해 보자. ㅋㅋ
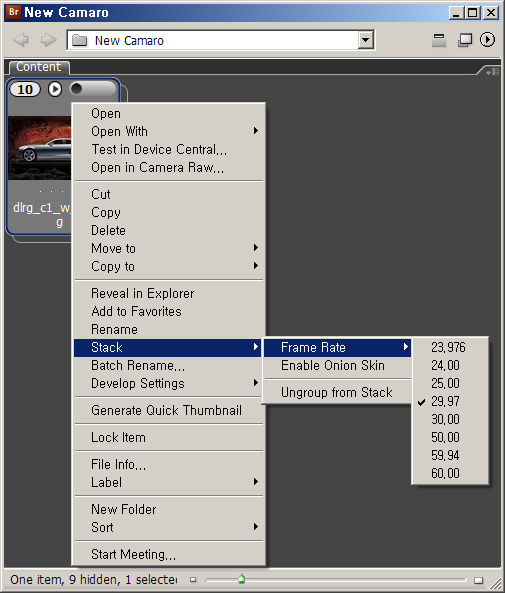
위의 그림을 보면 Frame Rate 밑에 Enable Onion Skin 이란 게 보일 것이다. 말 그대로 양파처럼 껍질 아래의 껍질이 비춰지는 것인데 이 기능을 적용하면 아래의 그림처럼 보인게 된다. 하지만, 정말 양파처럼 저 안 쪽의 껍질은 보이질 않는다. 얼핏 보기엔 스택의 앞쪽 사진 서너장 정도가 비춰지는 듯 하다. 스택의 첫장에 옷을 놔두고 바로 뒷장에 누드 사진을 넣어두면 투시카메라 효과가 될라나? ㅎㅎ
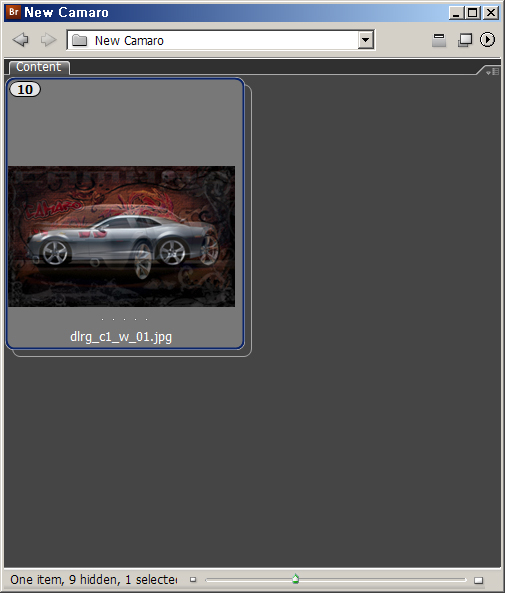
⊙ 단축키
한개 이상의 스택이나, 스택 내의 이미지가 선택 되었을 때,
- Ctrl + ← : 스택이 닫힌다. (Collapse Stack)
- Ctrl + → : 스택이 펼쳐진다. (Expand Stack)
- Ctrl + Shift + G : 스택이 해제된다 or 스택 내에서 선택한 이미지가 스택에서 해체죈다.
스택이 한개도 선택되지 않은 상태여도,
- Ctrl + Alt + ←(왼쪽 방향키) : 폴더내의 모든 스택이 닫힌다. (Collapse All Stack)
- Ctrl + Alt + →(오른쪽) : 모든 스택이 펼쳐진다. (Expand All Stack)
스택에 파일을 추가하기 위해선 파일을 스택에 드래그 해서 넣거나, 하나의 스택과 스택 바깥의 파일을 클릭한 채로 Ctrl + G 키를 누르면 된다.
⊙ 활용방안
- 사진을 찍을 때 비슷한 이미지의 사진을 여러개 찍는 경우 한개의 스택으로 묶어서 가장 나은 사진을 맨 위에 올려 두어서 알아 보기 쉽게 할 수가 있다.
- 여러개의 파일에 대해서 키워드 입력이나 메타데이터 수정, 별점 표시, 컬러 레이블 표시 등을 할 때 한번의 작동으로 할 수 있다.
- 이미 작업을 한 파일들의 경우 스택으로 묶어 두고 컬러레이블 등으로 표시를 해 두면 다른 작업에서 사진이 중복되는 등의 실수를 줄일 수 있다.
개인적으로는 웨딩, 베이비 앨범 편집을 할 때 아주 유용하게 사용하고 있다. 하나의 페이지를 만들 때 들어 갈 사진들을 작업전에 미리 스택으로 묶어 두면서 이미지를 그려 볼 수도 있고, 주문된 페이지 수에 해당하는 사진들인지 미리 빠르게 파악이 가능하다.
⊙ 참고사항
- Adobe Photoshop Lightroom 에도 스택 기능이 있는데, 그 프로그램에선 자동 스택 기능이 있다. 데이터가 생성된 시간을 기준으로 스택이 생성되는데, 그 경우 시간을 설정해 줄 수 있다. 디지털 사진을 촬영시 대부분의 촬영자들이 같은 영상을 수차례씩 찍고 그 중에 선택을 한다고 봤을 때 상당히 편리한 기능이 된다.
- Bridge와 Lightroom의 스택은 호환되지 않는다. 한쪽에서 스택을 만들어도 다른 쪽에선 사용 할 수 없다.
