포토샵 CS(포토샵 8)에서 처음 선보인 Shadow/Highlight 기능은 Shadow를 살리거나, 데이터가 부족한 Hightlight 영역의 데이터를 살려서 좀 더 보기 좋은 사진을 만들어 주는 기능이다.
포토샵 cs3의 경우 Image > Adjustments > Shadow/Highlight 로 가면 된다. 따로 정해진 단축키는 없지만, 굳이 빨리 해야겠다면, Alt+I > A > W 의 순서로 누르면 된다. 이 기능은 Shadow(암부, 어두운 영역)가 너무 어둡거나, Highlight(명부, 밝은영역) 가 데이터를 상실한 경우(흔히들 쓰는 표현으론 '날아갔다') 사용하면 밝게 날아가 버린 부분을 Recovery(회복, 흔히들 쓰는 표현으론 '살린다.) 할 때 유용하다.
Shadow나 Highlight 만을 선택적으로 밝게 또는 어둡게 하기 때문에 이 기능엔 장단점이 있다.
● 장단점
우선 장점은 이미지의 Shadow나 Highlight 보정을 손쉽게 간편하게 할 수 있다는 것이다. 손쉽게라는 표현을 강조한 이유는 비슷한 보정을 다른 기능을 사용해서도 할 수 있기 때문이다. 가령, Curves 나 Levels 기능을 사용해도 거의 비슷한 효과를 볼 수도 있다. 하지만, 그 과정도 번거로울 뻔더러 몇가지 조정을 더 거쳐야 더욱 비슷하게 할 수 있다.
예를 들어서, Curves 메뉴로 이 비슷한 효과를 보려면 곡선에 Point 를 추가해야 한다. 이미지가 어두워서 밝게 한다고 가정하면 Curve 곡선의 밝은 영역에 point를 추가해서 밝은 영역을 유지한 채 어두운 영역에서 point 를 추가, 보정해야 한다. 그림으로 표현하자면 아래와 같다. 이렇게 하고 난 뒤에도 채도나 컨트라스트를 추가적으로 조정해야 할 수도 있다.
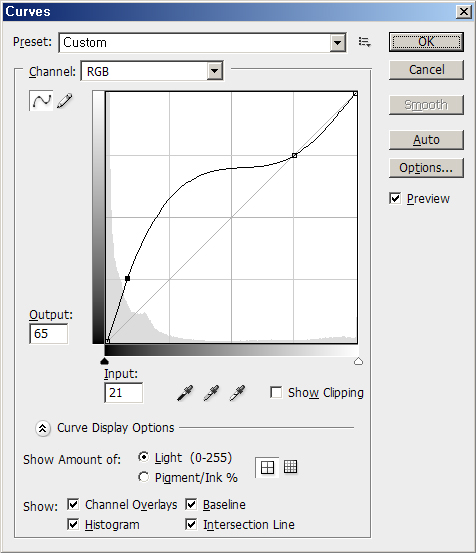
또한, Shadow/Hightlight 보정 안에 있는 추가적인 기능들은 Curves 나 Levels 등의 기능으로 했을 경우 발생될 수 있는 문제에 대해서도 대안을 갖고 있기 때문에 Shadow/Highlight 기능은 편의성 면에서 매우 우수하다.
하지만, 단점도 있긴 하다. 좋은 사진(혹은 이미지)의 기준에는 여러가지가 있겠지만 그 기준들 중 가장 대표적인 것 한가지는, 가장 어두운 영역부터 가장 밝은 영역까지 골고루 분포가 잘 되어 있는 사진을 말한다. 그 상태를 가리서 Gradation(계조, 그라데이션)가 풍부하다고 하기도 하고, Danamicrange(이미지가 데이터를 잘 보존해서 보정하기 좋은 상태를 유지하는 것)가 풍부하다고 하기도 한다.
하지만, Shadow/Hightlight 기능을 쓰면 암부가 살아나거나 하이라이트가 어두워져서 midtone(중간톤, 그라데이션으로 표현한 빛의 단계에서 중간쯤에 해당)에 가까운 이미지가 되어 버리기 때문에 다소 밋밋해 보일 수가 있다는 것이다. 다행히 이 기능의 Show More Options(옵션 더보기)에는 이에 대한 대책도 있기 때문에 크게 심각한 문제는 아니다. 단점보다는 장점이 훨씬 많은 기능인 것이다.
● Shadow/Highlight 기능을 이용한 보정 샘플

위에 보이는 사진은 어느 대학 축제에서 찍은 가수 IVY의 사진이다. 내가 찍은 건 아니고 친구가 준 사진인데 누가 찍었는지도 모르겠다. 중요한 건 아이비 사진이라는 것 뿐이다. 이 사진을 보면 딱 드는 생각은 너무 어둡다는 것일 것이다. 아이비의 환상적인 몸매가 어둠속으로 묻혀 버린다니.. 너무나 안타까운 일이 아닐 수 없다. 그렇다. 살려야 한다. ㅋㅋㅋㅋ
이제 Shadow/Highlight 기능을 사용해 보겠다. 적용값은 아래와 같다. Shadow 영역을 살려야 하기 때문에 Shadow 를 선택한 것이고 50%는 기본 설정값이다.
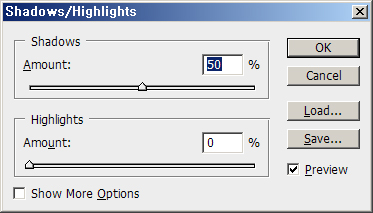
그러자, 다음과 같이 변했다. 이제 IVY의 몸매를 좀 더 잘 볼 수 있게 되었다. 그렇지만, 색상에 채도도 좀 증가된 것 같고, 암부가 너무 밝아져서 머리카락이나 바지에도 노이즈가 끼게 되었다.

다시 실정을 했다. 이번엔 Show More Options 체크박스에 체크를 하고 다시 설정했다.
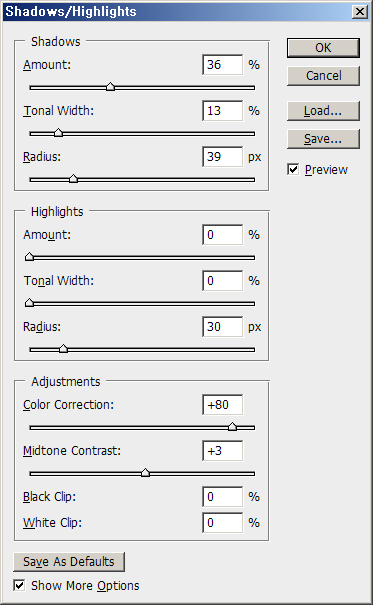
Shadow 값을 증가시켰고, Color Correction(색상 보정), Midtone Contrast(중간톤 대비) 등을 조정했다. 위에 보이는 이미지보다 노이즈도 줄었고 색상도 좀 더 자연스러워 보인다.

위의 세가지 이미지를 다시 한번 보면 다음과 같다. 어떤 느낌을 선호하는지는 개개인에 따라 틀리겠지만, Shadow를 살려서 컨트라스트가 약해진 sample 1의 이미지는 IVY의 덩치가 가장 커 보이는 것을 알 수 있다. 물론, 대부분의 여성들은 이런 사진을 싫어한다. 차라리, 적당히 어둡고 흐린 사진을 선호한다.

간단하게 샘플을 통해서 보정하는 방법을 알아 봤다. Show More Options 에 숨어 있는 항목들도 잘 알아 두면 보다 좋은 수정을 하는데 도움이 될 것이다. 자세한 설명은 아래에 있다.
Radius(반경) 항목은 각각의 픽셀에 인접하는 픽셀의 범위를 조정해서, 쉐도우나 하이라이트에 있는 픽셀의 주위에 있는 픽셀들과 접목된다. 슬라이더를 왼쪽으로 움직이면 적은 영역을 선택하고, 오른쪽으로 움직이면 더욱 넓은 영역을 포괄한다. 이때의 인접 영역은 이미지의 크기에 따라 다르다. 직접 해 보면 알 수 있을 것이다. radius 값이 클수록 의도했던 것보다 더욱 넓은 폭의 밝은 부분 또는 어두운 영역의 변화가 있을 것이다. 이미지를 더욱 극적으로 보이게 하려면 이 값은 높을 수록 좋다. Radius 값을 잘 설정하면 배경과 의도했던 부분과의 컨트라스트가 잘 맞아서 보기 좋게 될 것이다.
Color Correction (색상 교정) 항목은 변화된 영역의 색상들을 잘 잡아주는 것이다. 이 조정은 컬러 이미지에서만 사용 가능하다. 예를 들어서, Shadows 의 값을 증가시키면 원래의 이미지보다 어두운 색상을 보게 될 것이다. 그런 색상들을 더욱 선명하게 하거나 덜 선명하게 하고 싶다면, Color Correction 항목을 조정해서 좋은 결과물을 이끌어 낼 수 있다. 일반적으로, 이 값을 증가시키면 색상의 채도가 증가하며, 값을 낮추면 채도가 낮아진다.
Brightness(밝기)는 이미지가 그레이스케일(Grayscale) 일 경우에 볼 수 있다. 이 항목은 Brightness 슬라이더를 왼쪽으로 움직이면 이미지가 어두워지고, 오른쪽으로 옮기면 이미지가 밝아진다.
Midtone Contrast(중간톤 대비) 항목은 중간톤의 컨트라스트를 조정한다. 슬라이더를 왼쪽으로 움직이면 컨트라스트가 감소하고, 오른쪽으로 움직이면 컨트라스트가 증가한다. 또는, Midtone Contrast 텍스트 상자에 값을 입력해 넣을 수도 있다. - 값은 컨트라스트를 감소시키고, + 값은 컨트라스트를 증가시킨다. 미드톤 컨트라스트를 증가시키면 쉐도우는 더 어둡게 하이라이트는 더 밝게 하기 때문에 컨트라스트를 강하게 만든다.
Black Clip And White Clip(Black 또는 White 값 설정) 이미지의 쉐도우나 하이라이트를 극단적으로 어둡거나 (level 0) 또는 하이라이트 (level 255) 를 밝게 할 수 있다. 값을 크게 하면 컨트라스트를 강하게 할 수 있다. 하지만, 이렇게 하면 하이라이트나 쉐도우 영역의 디테일을 잃을 수 있으므로 clipping 값을 너무 크게 하지 않도록 주의해야 한다. 너무 심하게 효과를 주면 완전 검정이나 완전 하얀색으로 될 수 있기 때문이다.
