반응형
이 방법은 이것저것 신경 쓸 필요가 없으면서도 꽤 괜찮은 결과물을 보여주므로 포토샵이 서툴거나 손쉬운 방법을 원한다면 사용해 보자. 이 기능의 특징은 다음과 같다.
- 원본 이미지의 밝기톤에 해당하는 듀오톤 색상을 입히기 때문에 자연스러운 이미지를 만들 수 있다.
- 컨트라스트가 좀 강해지는 경향이 있다. 다소 강하거나 샤프한 느낌을 주는 이미지에 쓰면 좋다.
이 글은 흑백사진을 위한 기능 설명이므로 두가지 색상을 사용하는 것으로 가정했지만, 사실은 수십단계의 색상으로 만들 수도 있다. 하지만, 제대로 사용하기가 힘들기 때문에 난 별로 사용하지 않는다.
Image > Adjustments > Gradient Map.
그러면, 아래와 같은 메뉴가 나온다.
Gadient Used for Grayscale Mapping 이란 부분은 '어떤 색상을 이용하여 듀오톤(두 가지 색상으로 이루어진) 이미지를 만들 것인가?' 를 결정하는 부분이다. 검정색과 하얀색을 사용하는 것이 일반적이지만, 다른 색상을 사용해서 독특한 이미지를 만드는 것도 가능하다.
그 아래에 Gradient Options 에는 Dither, Reverse 이라는 체크박스들이 보이는데,
Dither 를 체크하면 노이즈가 살짝 들어가고, Reverse에 체크를 하면 색상이 반전된다.
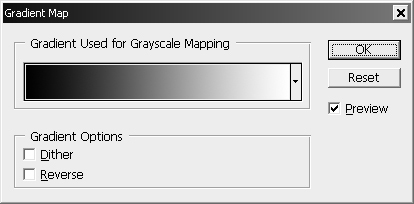
- 원본 이미지의 밝기톤에 해당하는 듀오톤 색상을 입히기 때문에 자연스러운 이미지를 만들 수 있다.
- 컨트라스트가 좀 강해지는 경향이 있다. 다소 강하거나 샤프한 느낌을 주는 이미지에 쓰면 좋다.
이 글은 흑백사진을 위한 기능 설명이므로 두가지 색상을 사용하는 것으로 가정했지만, 사실은 수십단계의 색상으로 만들 수도 있다. 하지만, 제대로 사용하기가 힘들기 때문에 난 별로 사용하지 않는다.
Image > Adjustments > Gradient Map.
그러면, 아래와 같은 메뉴가 나온다.
Gadient Used for Grayscale Mapping 이란 부분은 '어떤 색상을 이용하여 듀오톤(두 가지 색상으로 이루어진) 이미지를 만들 것인가?' 를 결정하는 부분이다. 검정색과 하얀색을 사용하는 것이 일반적이지만, 다른 색상을 사용해서 독특한 이미지를 만드는 것도 가능하다.
그 아래에 Gradient Options 에는 Dither, Reverse 이라는 체크박스들이 보이는데,
Dither 를 체크하면 노이즈가 살짝 들어가고, Reverse에 체크를 하면 색상이 반전된다.
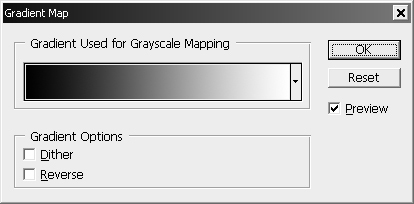
다른 색상을 선택하려면 아래에 보이는 빨간 사각형 부분을 클릭.
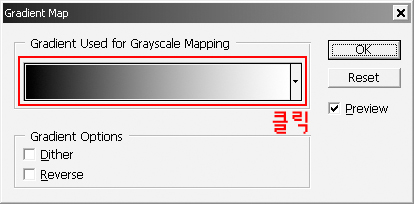
그러면, 다음과 같은 창이 뜬다.
Presets 부분에는 다양한 색상 조합이 있고, 그 아래엔 각 프리셋의 이름(Name)이 표시된다.
그 아래엔 Gradient Type 이라는 부분이 있는데, Solid, Noise 두 종류가 있다.
'흑백 사진을 위한 Gradient Map 활용' 안내이므로 자세한 설명은 생략하겠다. 더 궁금한 점이 있으면 쪽지나 메일을 주세요. 세피아톤으로 색상을 입힌 것 Gradient Map만 한 것 원본
팁을 한가지 덧붙이자면, Gradient Map 을 사용한 후에 Color Balance 기능을 이용해서 색상을 좀 입히면 더 좋은 결과물을 얻을 수 있을 것이다.
마지막으로 결과물을 한번 봐 보자. 샘플은 언제나 그렇듯 인터넷에서 퍼 옴.
모델은 소지섭이고 단순하면서도 다소 강한 느낌을 주는 사진을 선택했다.
맨 왼쪽이 원본, 중간이 Gradient Map을 적용한 것, 오른쪽은 약간 세피아톤의 색을 입힌 것이다.



반응형
