반응형
제목을 '폴라로이드' 라고 해 둬서 '에이~ 이게 뭐야~' 할 수도 있겠지만.. 마땅히 달리 설명할 말이.. ㅋㅋ 아무튼, 손쉽게 사진에 테두리와 그림자 효과를 주는 방법을 알아 보도록 하자. 방법은 아주 쉽다. 자, 우선 결과물 부터 보도록 하자. 샘플의 모델은 굉장히 다양한 버라이어티한 느낌의 사진들을 보여주는 일본의 가수 Anna Tsuchiya 로 하겠다.
 자, 이것이 결과물이다. 맘에 안 든다면 Ctrl+W.
자, 이것이 결과물이다. 맘에 안 든다면 Ctrl+W.
자, 저 위에 있는 사진처럼 하려면 우선 두개의 사진 또는 하나의 사진과 하나의 하얀색 바탕의 이미지가 필요하다. 아래처럼 말이다.
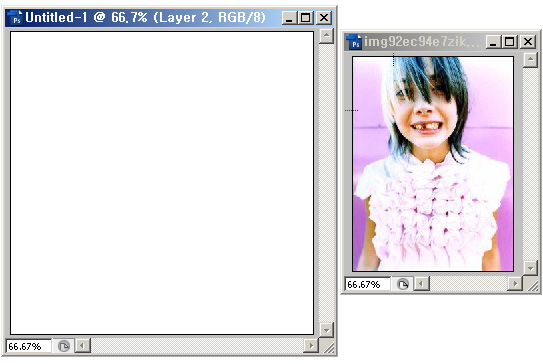
우측에 있는 사진을 끌어서(드래그해서) 백지에 올려 놓는다. 그러면, 레이어 메뉴(Layers) 메뉴가 아래처럼 될 것이다. 위 아래가 바뀌면 안 된다.
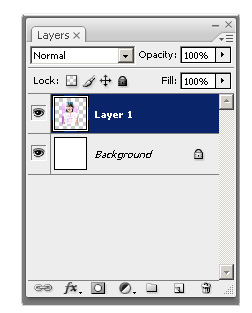
이 상태에서 위에 있는 레이어를 더블클릭한다. (글씨 부분 찍지말고 바탕을 클릭) 위와 같은 경우에는 진한 파랑색으로 표시된 Layer 1 이라고 써진 레이어를 말한다. 그러면 아래와 같은 창이 뜬다.
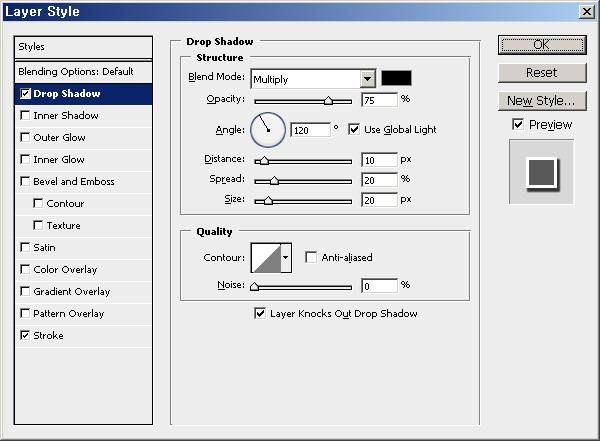
이 창들을 아래에 보이는 것처럼 해 준다. 똑같이! 정확하게!
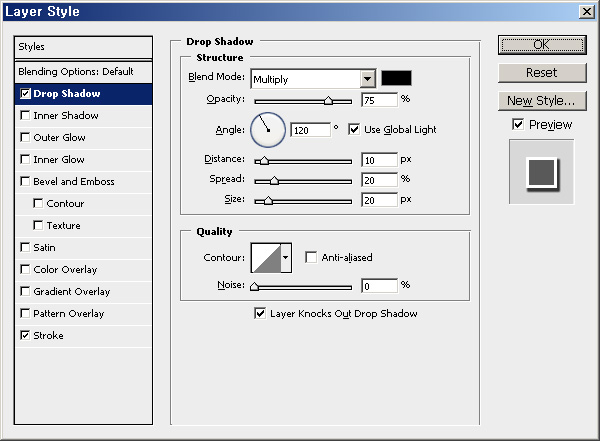 | 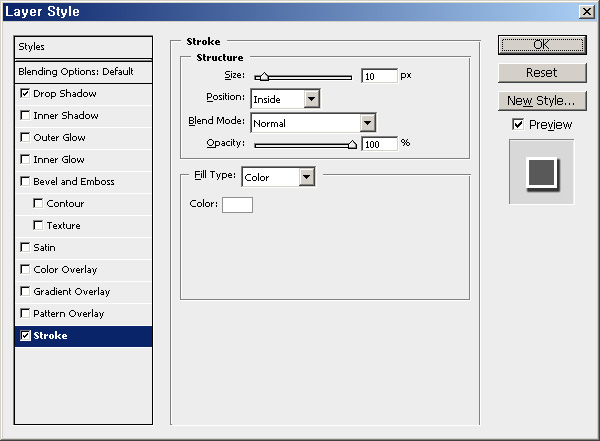 |
자 이제 샘플이 완성되었다. 부연설명을 하자면, 위에 보이는 스트로크(Stroke) 메뉴는 사진의 테두리를 잡아 주는 것인데 세종류가 있다. Inside, Center, Outside. 테두리가 사진을 에워싸는 영역을 뜻하는데, 세가지 모두 테두리를 줄 수 있지만 Inside의 경우에만 모서리가 각이 지게 된다. 궁금하면 해 보라.
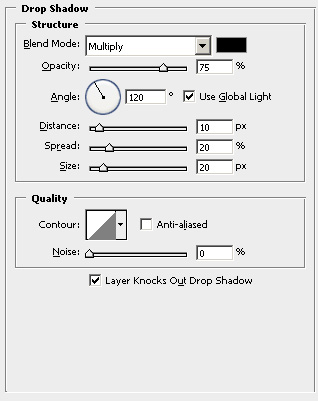
Blend Mode : 그림자가 어떤 방식으로 아래 레이어에 영향을 미칠지 결정. 그 바로 옆에 있는 검정색 칸은 그림자의 색깔을 의미한다.
Opacity : 그림자의 농도
Angle : 그림자의 방향을 결정. 하나의 이미지에서 여러개의 Drop Shadow 가 있을 경우 항상 같게 유지된다. 하나의 이미지에 여러개의 광원은 있을 수 없다는 말. 참으로 합당하다.
Distance : 그림자와 오브젝트의 거리.
Spread : 확산되는 정도.
Size : 그림자의 크기
Contour : 바로 옆에 보이는 빗금이 가 있는 사각형을 클릭해 보면 몇가지의 커브값이 있고 그 값들을 적용 할 수 있다. 값에 따라서 그림자의 형태도 달라진다.
Noise : 그림자에 노이즈가 자글자글 낀다.
반응형