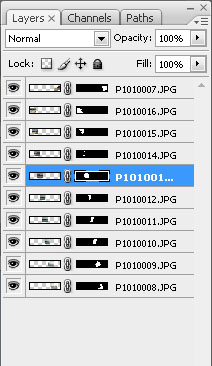우선, 원본 사진을 보면 다음과 같다. 사진은 대청댐 유역에서 올림푸스의 740UZ 를 이용해서 찍은 것이다. 파노라마 사진처럼 이어 붙일 것을 생각해서 찍긴 했는데, 포토샵에서 레이어들을 한군데 모으고 싱크로를 맞추는 일은 쉽지 않고 시간도 오래 걸리기 때문에 이 사진들을 그냥 컴퓨터에 방치 해 두고 있었다.
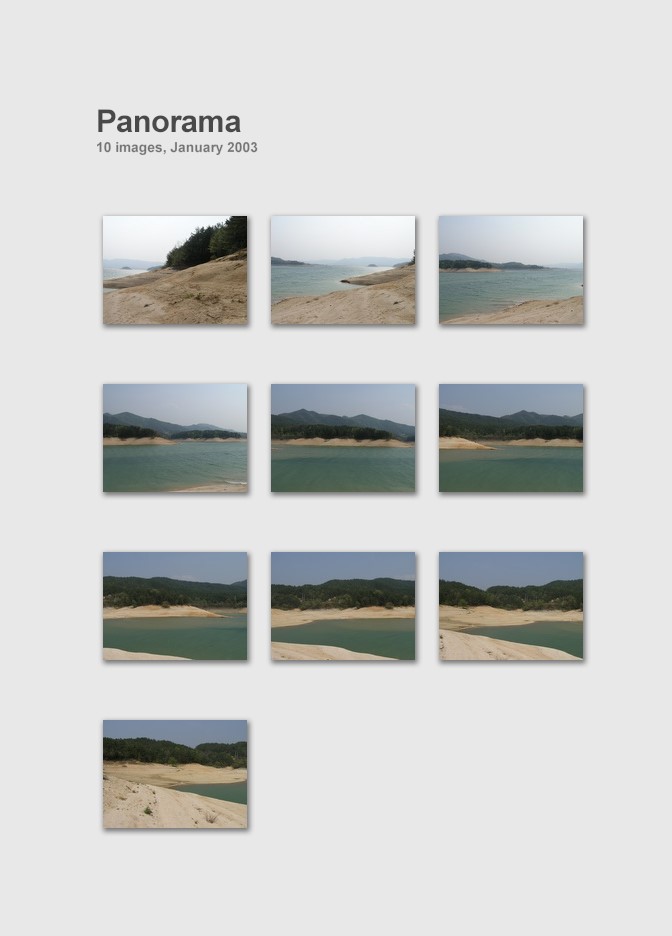
하지만, 포토샵 CS3의 파노라마 제작 기능을 이용하면 아주 손쉽게 제작이 가능하다. 실제로 나는 사진을 모으는 일 빼곤 한 일이 없다. 자 이제 방법을 알아 보자.
우선, 포토샵을 실행하고 File > Automate > Photomerge 를 실행한다. 그러면, 아래에 보이는 창이 뜬다. 왼쪽을 보면 Layout 이라는 항목이 있는데 여기에는 Auto, Perspective, Cylindrical, Reposition Olny, Interactive Layout 등의 항목이 있다. 그 의미는 다음과 같다.
Perspective(원근) 소스 이미지 중 하나(기본적으로 중간 이미지)를 참조 이미지로 지정하여 일관된 컴포지션을 만듭니다. 그런 다음 레이어에서 겹친 내용이 일치하도록 다른 이미지들이 변형되며, 필요한 경우 이미지의 위치가 조정되거나, 이미지가 확대되거나 기울여집니다.
Cylindrical(원통형) 개별 이미지를 확장된 원통형으로 표시할 때 [원근] 레이아웃에서 발생할 수 있는 “나비 넥타이” 모양 왜곡을 줄입니다. 레이어에서 겹친 내용은 여전히 일치합니다. 참조 이미지는 중앙에 배치됩니다. 넓은 파노라마를 만드는 데 가장 적합합니다.
Reposition Only(위치 변경만) 레이어를 정렬하고 겹친 내용을 일치시키지만 소스 레이어를 변형하거나, 늘이거나, 기울이지는 않습니다.
Interactive Layout(인터랙티브 레이아웃) 이 옵션을 선택하여 대화 상자에서 소스 이미지를 열고 수동으로 위치를 지정하면 최적의 결과를 얻을 수 있습니다.
참고 : http://help.adobe.com/ko_KR/Photoshop/10.0/help.html?content=WSfd1234e1c4b69f30ea53e41001031ab64-75e4.html
무지 크다.. ;;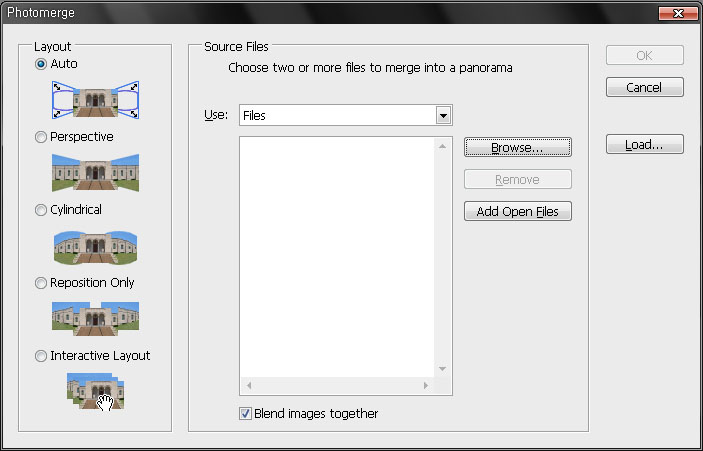
위의 그림에서 우측에 보이는 항목에는 Source Files 라고 해서 사용할 사진을 선택해야 하는 곳이 보인다. Use 드롭다운 메뉴를 클릭하면 Files, Folder 항목이 있는데 여기에서 원하는 사진을 선택하면 된다. 그 우측으로는 Browse(탐색), Remove(제거), Add Open Files(현재 열린 파일을 추가) 등의 항목이 있으니 원하는 사진들을 잘 지정하자. 개인적인 경험으로 봤을 땐 Auto가 가장 속이 편하고 말 그대로 Auto라는 장점을 가장 잘 누릴 수 있을 듯 하다.
아래에 보이는 Blend images together 라는 항목을 체크하면, 이미지의 색상도 통일시켜 준다. 이런 과정들을 포토샵으로 직접 해 본 사람이라면 얼마나 골치 아픈 일인지 잘 알 것이다.
자, 원하는 사진들을 잘 선택했다면 우측의 OK 버튼을 누르면 끝. 내가 찍은 대청댐 사진들의 결과물은 아래와 같다. 결과물의 사이즈는 10212*1789 이므로 좀 리사이즈를 했다. 사진의 바깥쪽을 보면 불규칙한 형태로 만들어 진 것을 볼 수 있는데 이 상태에서 제대로 된 부분만을 트리밍해도 되고, 아니면 이 대로 보는 것도 좋다. 사용자가 원하는 대로 사용하면 된다.

결과물로 만들어진 PSD 파일은 우측에 보이는 것처럼 마스크까지 씌워진 형태로 만들어진다. 마스크의 사용방법을 안다면 자신이 원하는 형태로 수정을 가하기에도 편리하다. 허나, 내가 보기엔 별로 이 부분에 손을 대지 않아도 될 정도로 훌륭하다고 생각된다.